Written by Ayom Rahwana
Friday, 06 October 2006 19:28
Untuk menginstall Mikrotik kita perlu mendownload ISO filenya dari mikrotik kemudian di-burn ke CD.
Setelah di burn ke CD, booting komputer menggunakan CD mikrotik dan tunggu sampai menu pilihan muncul seperti ini :
Install Mikrotik
Kita tinggal memilih paket-paket yang kita butuhkan dengan menekan tombol spasi. Paket-paket yang kita perlukan misalnya ppp, dhcp, advanced tools, hotspot, ntp, routing, security, telephony, ups, user manager, web-proxy. Untuk system harus dicentang karena kalau tidak salah-salah tidak nginstall mikrotik tapi nginstall windows... hahaha...
Setelah itu tekan huruf 'i' untuk mulai menginstall dan tunggu selama proses installasi. Setelah proses installasi selesai, maka komputer akan reboot sendiri. Lepas CD mikrotik dan biarkan komputer booting dari harddisk. Tunggu selama proses booting pertama ini sampai muncul halaman login seperti ini :
mikrotik login
Untuk bisa login, username yang kita pakai adalah 'admin' dan passwordnya kosong (langsung enter saja). Pada kondisi default, mikrotik yang baru terinstall tidak memiliki IP sehingga kita tidak bisa meremote ke Mikrotik. Untuk melakukan setting awal, gunakan perintah ini :
* interface print
gunanya untuk mengetahui interface yang aktif di mikrotik. Hasilnya kurang lebih akan seperti ini :
[ayom@Heliconia-RT/RW-net] > interface print
Flags: D - dynamic, X - disabled, R - running, S - slave
# NAME TYPE MTU
0 ether1 ether 1500
1 ether2 ether 1500
[ayom@Heliconia-RT/RW-net] >
Setelah itu kita bisa memberikan IP ke interface yang kita mau dengan cara :
* ip address add interface=ether1 address=192.168.1.254/24
maka interface ether1 sudah akan berisi IP 192.168.1.254/24. Dan mikrotik kita sudah bisa kita remote dari PC dengan menuliskan http://192.168.1.254 di web-browser (IE atau Firefox). Jika benar, akan muncul halaman layar seperti berikut :
Web Mikrotik
Silakan download WINBOX yang ada di sebelah kiri atas web ini untuk memudahkan kita melakukan remote mikrotik. Kalau sudah di-download, maka akan muncul program seperti berikut :
Winbox Login
Tekan tanda titik-titik yang ada disebelah kiri Connect untuk menemukan mac address atau IP address dari mikrotik yang baru saja kita install. Username yang dipakai masih sama yaitu admin dengan password masih kosong. Setelah itu, kita sudah akan melihat menu lengkap Mikrotik melalui Winbox seperti berikut ini :
Winbox
Setelah itu maka kita bisa dengan mudah mengisi dan mempelajari Mikrotik.
Last Updated ( Sunday, 16 November 2008 14:18 )
bottom
KIKD Teknik Pengolahan Audio dan Video
5 tahun yang lalu
















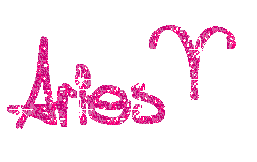



Tidak ada komentar:
Posting Komentar