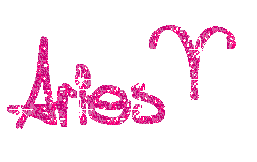1.Menjelaskan langkah persiapan untuk setting ulang jaringan
2.Melakukan perbaikan koneksi jaringan internet
3.Melakukan seting ulang coneksi jaringan internet
4.Memeriksa hasil perbaikan koneksi jaringan internet
GLOSSARY
Topologi : Cara menghubungkan komputer dalam jaringan.
LAN Card : Sebuah periperal komputer yang digunakan untukmenghubungkan satu komputer dengan komputer lain.
Konektor : Suatu peripheral yang digunakan untuk menghubungkansatu node ke node lain melalui kabel.
UTP : UTP (Unshielded Twisted Pair) merupakan sepasangkabel yang dililit satu sama lain dengan tujuanmengurangi interferensi listrik yang terdapat dari dua,empat atau lebih pasang (umumnya yang dipakaidalam jaringan adalah 4 pasang/8 kabel) denganmetode pengawatan.
IP Address : Alamat Internet Protocol merupakan nama sebuahkomputer yang terhubung dalam jaringan dalambentuk aturan tertentu.
Sharing : penggunaan bersama sumber daya (peripheral dandata) yang terdapat dalam komputer dalam jaringan.
Mempersiapkan Perbaikan Konektifitas Jaringan pada PC yang Bermasalah
Persiapan untuk melakukan perbaikan konektifitas jaringan pada komputer client yang bermasalah harus terlebih dahulu mengetahui peralatan-peralatan yang akan digunakan dan dibutuhkan dalam jaringan tersebut. Selain peralatan dalam proses perbaikan konektifitas kita juga harus mengetahui jenis topologi jaringan yang digunakan oleh komputer client tersebut. Hal ini dilakukan agar dalam proses persiapan dan proses perbaikan kita tidak menggunakan sistem trial and error yang berarti kita hanya mencoba-coba saja tanpa mengetahui permasalahan yang dihadapi sebenarnya. Pada pembahasan berikut akan membahas tentang persiapan perbaikan konektiftas pada jaringan dengan topologi Bus dan Star. Alasan pembahasan hanya pada jaringan dengan topologi Bus dan Star karena kedua jaringan paling bayak digunakan.
1. Persiapan Perbaikan Konektivitas pada Jaringan dengan Topologi Bus
Merupakan topologi fisik yang menggunakan kabel Coaxial dengan menggunakan T-Connector dengan terminator 50 ohm pada ujung jaringan. Topologi bus menggunakan satu kabel yang kedua ujungnya ditutup serta sepanjang kabel terdapat node-node.
Karakteristik topologi Bus adalah:
merupakan satu kabel yang kedua ujungnya ditutup dimana sepanjang kabel terdapat node-node.
Paling prevevalent karena sederhana dalam instalasi
Signal merewati 2 arah dengan satu kabel kemungkinan terjadicollision (tabrakan data atau tercampurnya data).
Permasalahan terbesar jika terjadi putus atau longgar pada salahsatu konektor maka seluruh jaringan akan berhenti
Topologi Bus adalah jalur transmisi dimana signal diterima dan
dikirim pada setiap alat/device yang tersambung pada satu garis lurus (kabel), signal hanya akan ditangkap oleh alat yang dituju, sedangkan alat lainnya yang bukan tujuan akan mengabaikan signal tersebut/hanya akan dilewati signal.
Persiapan yang dilakukan adalah dengan mempersiapkan peralatannya. Peralatan atau bahan yang dibutuhkan untuk jaringan dengan Topologi Bus adalah:
a) Kartu Jaringan (Network Interface Card/ LAN Card)
Sebuah kartu jarinagn (LAN Card) yang terpasang pada slot ekspansi pada sebuah motherboard komputer server maupun workstation (client) sehingga komputer dapat dihubungkan kedalam sistem jaringan. Dilihat dari jenis interface-nya pada PC terdapat dua jenis yakni PCI dan ISA.
b) Kabel dan konektor
Kabel yang digunakan untuk jaringan dengan topologi Bus adalah menggunakan kabel coaxial. Kabel coaxial menyediakan perlindungan cukup baik dari cross talk ( disebabkan medan listrik dan fase signal) dan electical inteference (berasal dari petir, motor dan sistem radio) karena terdapat semacam pelindung logam/metal dalam kabel tersebut.Jenis kabel coaxial diantaranya kabel TV (kabel Antena), thick coaxial dan thin coaxial kecepatan transfer rate data maximum 10 mbps.
Kabel Coaxial atau kabel RG-58 atau kabel 10base2 (ten base two) memiliki jangkauan antara 300 m dan dapat mencapai diatas 300m dengan menggunakan repeater. Untuk dapat digunakan sebagai kabel jaringan harus memenuhi standar IEEE 802.3 10BASE2, dengan diameter rata-rata berkisar 5 mm dan biasanya berwarna gelap.
Konektor yang digunakan dalam jaringan Topologi Bus adalah dengan menggunakan konektor BNC. Konektor BNC ada 3 jenis yakni:
Konektor BNC Konektor BNC yang dipasangkan pada ujung-ujung kabel coaxial.
TerminatorBNC Konektor BNC dipasangkan pada ujung-ujung Jaringan dengan Topologi Bus yang memiliki nilai hambatan 50 ohm.
TBNC Adalah konektor yang dihubungkan ke kartu jaringan (LAN Card) dan ke Konektor BNC ataupun ke terminator untuk ujung jaringan.
2. Persiapan Perbaikan konektifitas pada Jaringan dengan topologi Star
Topologi Star adalah topologi setiap node akan menuju node pusat/ sentral sebagai konselor. Aliran data akan menuju node pusat baru menuju ke node tujuan.
Topologi ini banyak digunakan di berbagai tempat karena memudahkan untuk menambah, megurangi dan mendeteksi kerusakan jaringan yang ada. Panjang kabel tidak harus sesuai (matching). Kerugian terjadi pada panjang kabel yang dapat menyebabkan (loss effect) karena hukum konduksi, namun semua itu bisa diabaikan.
Karateristik topologi Star adalah:
Setiap node berkomunikasi langsung dengan central node, traffic data mengalir dari node ke central node dan kembali lagi.
Mudah dikembangkan karena setiap node hanya memiliki kabel yang langsung terhubung ke central node.
Keunggulan jika terjadi kerusakan pada salah satu node maka hanya pada node tersebut yang terganggu tanpa mengganggu jaringan lain
Dapat digunakan kabel lower karena hanya menghandle satu traffic node dan biasanya menggunakan kabel UTP.
Persiapan yang harus dilakukan adalah mempersiapkan peralatannya. Peralatan atau bahan yang dibutuhkan untuk jaringan dengan Topologi Bus adalah:
1. Kartu Jaringan (Network Interface Card/ LAN Card)
Sebuah kartu jaringan (LAN Card) yang terpasang pada slot ekspansi pada sebuah motherboard komputer server maupun workstation (client) sehingga komputer dapat dihubungkan kedalam sistem jaringan. Dilihat dari jenis interface-nya untuk jaringan menggunakan topologi star menggunakan kartu jaringan jenis PCI.
2. Kabel dan Konektor
Kabel yang digunakan dalam Jaringan dengan topologi star adalah UTP (Unshielded Twisted Pair). Merupakan sepasang kabel yang dililit satu sama lain dengan tujuan mengurangi interferensi listrik yang terdapat dari dua, empat atau lebih pasang (umumnya yang dipakai dalam jaringan adalah 4 pasang / 8 kabel). UTP dapat mempunyai transfer rate 10 mbps sampai dengan 100 mbps tetapi mempunyai jarak pendek yaitu maximum 100m. Umumya di Indonesia warna kabel yang terlilit adalah (orangeputih orange), (hijau-putih hijau), (coklat-putih coklat) dan (biruputih biru).
Konektor yang digunakan dalam jaringan Topologi star dengan kabel UTP (Unshielded Twisted Pair) yakni menggunakan konektor RJ 45 dan untuk mengepres kabel menggunakan tang khusus yakni Cramping tools.
Memperbaiki Konektifitas Jaringan pada PC
Perbaikan konektifitas merupakan tindakan untuk memperbaiki atau menghubungkan komputer client dengan komputer jaringan. Tindakan yang dilakukan adalah termasuk pemasangan dan konfigurasi ulang perangkat yang diganti.
Pada pembahasan berikut akan membahas pada perbaikan konektifitas pada jaringan dengan Topologi Bus dan Topologi Star. Hal ini dilakukan untuk lebih memperdalam bahasan sesuai dengan kegiatan belajar yang pertama.Tindakan perbaikan konektifitas jaringan melalui beberapa tahap yakni:
1) Pemasangan Kartu Jaringan (LAN Card) pada Motherboard
Pemasangan Kartu jaringan pada motherboar disesuaikan dengan kartu jaringan yang dimiliki apakah menggunakan model ISA atau PCI. Kartu jaringan model ISA tidak dapat dipasangkan pada slot PCI dan sebaliknya. Jadi pemasangan kartu jaringan harus sesuai dengan slot ekspansinya. Karena ukuran slot ekspansi yang tidak sama maka mempermudah dalam pemasangan sehingga tidak mungkin tertukar. Pemasangan kartu jaringan dapat dilakukan pada slot manapun selama slot tersebut tidak dipakai oleh komponen lain atau masih kosong. Karena apabila anda memindah komponen yang sudah ada maka saat menghidupkan komputer windows akan mendeteksi ulang pada seluruh komponen sehingga akan melakukan inisialisasi ulang ini terjadi pada windows 98, Windows 2000 dan windows XP.
2) Pemasangan Kabel pada Konektor
Pemasangan Kabel Coaxial dan Konektor BNCPemasangan Kabel Coaxial dan konektor BNC harus dilakukan dengan hati-hati jangan sampai terjadi short atau hubung singkat karena dapat menyebabkan kabel yang kita buat membuat sistem jaringan menjadi down. Pengecekan apakah kabel tersebut dalam kondisi yang baik atau tidak putus ditengah juga harus dilakukan karena ini juga sebagai antisipasi supaya tidak terjadi kegagalan konektifitas. Pengecekan dapat dilakukan dengan multimeter pada kedua ujung apakah ada short atau putus tidak. Jika tidak ada maka dapat dilakukan penyambungan Kabel Coaxial pada konektor BNC. Setelah selesai penyambungan Kabel Coaxial pada konektor BNC harus di cek lagi apakah ada short atau putus dalam kabel tersebut dengan menggunkan multimeter.
Pemasangan Kabel UTP dan Konektor RJ 45Pemasangan Kabel UTP dan Konektor RJ 45 untuk jaringan susunan kabel harus dilakukan standarisasi dengan tujuan untuk mempermudah dalam penambahan jaringan baru tanpa harus melihat susunan yang dipakai jika telah menggunakan standarisasi pengurutan kabel UTP ke konektor RJ 45.
Pengkabelan menggunakan Kabel UTP terdapat dua metode yaitu:
1. Kabel Lurus (Straight Cable)Kabel lurus (Straight Cable) adalah sistem pengkabelan antara ujung satu dengan yang lainnya adalah sama. Kabel lurus (Straight Cable) digunakan untuk menghubungkan antar workstation (Client) dengan Hub/Switch.
2. Kabel Silang (Crossover Cable)Kabel Silang (Crossover Cable) adalah sistem pengkabelan antara ujung satu dengan yang lainnya saling disilangkan antar pengiriman (Transmiter) data dan penerima (Resiver) data. Kabel pengiriman data ujung satu akan diterima oleh penerima data pada ujung kedua begitupula sebaliknya penerima data satu merupakan pengirim data ujung kedua. Kabel Silang (Crossover Cable) digunakan untuk menghubungkan Hub/Switch dengan Hub/Switch atau antar dua komputer tanpa menggunakan hub.
3) Pemasangan Konektor pada sistem Jaringan
Pemasangan Kabel Coaxial dengan konektor BNC pada Jaringan dengan topologi BusPemasangan Kabel Coaxial dengan konektor BNC pada Jaringan dengan topologi Bus yang menggunakan T-Connector dengan terminator 50 ohm pada ujung jaringan. Topologi bus menggunakan satu kabel yang kedua ujungnya ditutup dimana sepanjang kabel terdapat node-node.
Pemasangan Kabel UTP dengan Konektor RJ 45 pada Jaringan dengan Topologi StarPemasangan Kabel UTP dengan konektor RJ 45 pada Topologi Star adalah setiap node akan menuju node pusat/ sentral sebagai konselor. Aliran data akan menuju node pusat baru menuju ke node tujuan. Topologi ini banyak digunakan di berbagai tempat karena memudahankan untuk menambah, megurangi atau mendeteksi kerusakan jaringan yang ada.
4) Seting konfigurasi (penginstalan driver kartu jaringan, pemilihan Protocol, Pengisian IP Address, subnet mask dan workgroup.
Apabila secara hardware semua telah terpasang dengan baik maka langkah selanjutnya adalah konfigurasi secara software yang dapat dilakukan dengan cara:
a) Penginstallan Driver Kartu Jaringan (LAN Card)Penginstalan driver dilakukan apabila kartu jaringan belum terdeteksi dikarenakan tidak suport Plug and Play (PnP). Hal ini disebabkan karena driver dari sistem operasi (98/Me) yang digunakan tidak ada sehingga memerlukan driver bawaan dari kartu jaringan tersebut. Cara yang dapat dilakukan adalah dengan cara:Klik start pada windows 98/me >> setting >> Control Panel
b) Pemilihan ProtocolBiasanya setelah melakukan instalasi kartu jaringan (LAN Card) dengan baik secara otomatis akan memasukkan protocol TCP/IP dikotak dialog tersebut ( Gambar 21) namun apabila belum maka dapat dilakukan cara-cara berikut:
c) Pengisian IP Address dan SubnetmaskIP Address merupakan alamat komputer yang unik dalam sistem jaringan. Karena dalam sistem jarigan yang dituju adalah IP Address sehingga jika terjadi IP Address yang sama maka kedua komputer cross penggunaan alamat yang sama.
Kelas Alamat IP Address
IP Address dikelompokkan menjadi lima kelas; Kelas A, Kelas B, Kelas C, Kelas D, dan Kelas E. Perbedaan pada tiap kelas tersebut adalah pada ukuran dan jumlahnya. IP Kelas A dipakai oleh sedikijaringan, tetapi jaringan ini memiliki jumlah host yang banyKelas C dipakai untuk banyak jaringan, tetapi jumlah host sedikit, Kelas D dan E tidak banyak digunakan. Setiap alamat IP terdiri dari dua field, yaitu:
Field NetId; alamat jaringan logika dari subnet dimana komputer dihubungkan
Field HostId; alamat device logical secara khusus digunakan untuk mengenali masing-masing host pada subnet.
d) Pemilihan WorkgroupPemilihan workgroup untuk menentukan kelompok mana yang kita hubungai. Workgroup dapat juga disebut nama Jaringan yang ada jadi untuk masuk sistem harus menuju ke nama jaringan yang dituju apabila tidak maka juga tidak masuk dalam sistem jaringan tersebut.
Memeriksa, Menguji & Pembuatan Laporan Hasil Pemeriksaan dan Perbaikan Konektifitas Jaringan pada PC
Tindakan yang dilakukan setelah konfigurasi sistem selesai dapat dilakukan tindakan akhir yakni:
1) Pemeriksaan ulang konfigurasi jaringan
2) Pengujian konektifitas jaringan
3) Pembuatan laporan hasil perbaikan pekerjaan yang telahdilakukan
Dengan tindakan-tindakan tersebut diatas diharapkan perbaikan konektifitas dapat teruji dan handal sehingga tidak menggangu jaringan yang telah ada. Tindakan-tindakan yang harus dilakukan untuk mengetahui apakah konektifitas yang telah dilakukan berhasil dapat dilakukan dengan cara:
A.
Pemeriksaan ulang konfigurasi jaringan Pemeriksaan ulang konektifitas jaringan merupakan tindakan pengecekan ulang kembali dari proses paling awal yakni:
a) Memeriksa pemasangan kartu jaringan (LAN Card) apakah telah terpasang dengan baik atau tidak
b) Memeriksa Pemasangan konektor Kabel pada hub/switch atau konektor lain tidak mengalami short atau open,
c) Pemasangan konektor tidak longgar
d) Setting dan konfigurasi kartu jaringan secara software telahbenar sesuai dengan ketentuan jaringan sebelumnya baik dari instalasi driver kartu jaringan, Konfigurasi IP Address, Subnet mask dan Workgroup yang digunakan.
Apabila semua telah terpasang dengan baik dan benar maka langkah selanjutnya adalah pengujian konektifitas jaringan.
B. Pengujian konektifitas jaringan
Pengujian atau pengetesan jaringan dilakukan untuk mengetahui apakah komputer yang kita konektifitaskan telah berhasil masuk dalam sistem jaringan yang dituju.
Dalam menu network tersebut kita gunakan Fine Computer dimana kita akan melakukan pencarian berdasarkan nama komputer yang ada dalam jaringan saat penentuan identification pada saat penentuan workgroup.
Pada dialog find computer kita mencari berdasarkan nama komputer yang dicari. Hasil pencarian akan ditampilkan berupa daftar komputer yang telah sesuai dengan nama yang kita masukkan.
Cara pengujian hasil koneksi jaringan dapat pula dilakukan dengan cara double klik pada icon Network Neighborhood akan didapatkan daftar nama komputer yang telah masuk dalam jaringan sampai saat pengaksesan tersebut.
Cara lain yang dapat dilakukan untuk mengetahui apakah komputer tersebut telah terhubung dengan jaringan adalah dengan masuk pada windows explorer disana akan memberikan informasi secara lengkap.
Pengujian dapat pula dilakukan dengan menggunakan Ms Dos untuk melihat konfigurasi pada TCP/IP. Pada windows Ms Dos ketikkan C:>IPCONFIG/ALL (IP Configuration)
IPCONFIG (IP Configuration) memberikan informasi hanya pengalamatan TCP/IP pada konputer tersebut saja. Dari gambar tersebut bahwa komputer tersebut memiliki nomor IP Addres adalah 10.1.1.7 dan Subnet Masknya adalah 255.255.255.0 Untuk informasi yang lebih lengkap dapat juga dilakukan dengan mengetikkan pada Ms Dos adalah C:> IPCONFIG/ALLMORE.
Dari tampilan IPCONFIG secara keseluruhan (all) dapat diperoleh informasi bahwa :
a) Host Name (Nama Komputer) adalah Komp_7
b) Diskripsi Kartu jaringannya adalah menggunakan RealtekRTL8029(AS) jenis Eternet Adapter.
c) Physical Adapter adalah 00-02-44-27-25-73
d) IP Addres adalah 10.1.1.7
e) Subnet Masknya adalah 255.255.255.0
Untuk mendeteksi apakah hubungan komputer dengan jaringan sudah berjalan dengan baik maka dilakukan utilitas ping. Utilitas Ping digunakan untuk mengetahui konektifitas yang terjadi dengan nomor IP address yang kita hubungi.
Perintah ping untuk IP Address 10.1.1.1, jika kita lihat ada respon pesan Replay from No IP Address 10.1.1.1 berarti IP tersebut memberikan balasan atas perintah ping yang kita berikan. Diperoleh Informasi berapa kapasitas pengiriman dengan waktu berapa lama memberikan tanda bahwa perintah untuk menghubungkan ke IP Address telah berjalan dengan baik.
Apabila alamat yang dihubungi tidak aktif atau tidak ada maka akan ditampilkan data Request Time Out (IP Address tidak dikenal).
Berarti komputer tersebut tidak dikenal dalam sistem jaringan, atau sedang tidak aktif. Setelah melakukan pengujian pada sistem jaringan setiap komputer telah dapat terhubung dengan baik. Sistem jaringan tersebut dapat digunakan untuk sharing data ataupun printer, modem (Internet) dan sebagainya.
Sharing dimaksudkan untuk membuka jalan untuk komputer client lain mengakses atau menggunakan fasilitas yang kita miliki.Untuk dapat melakukan sharing data dapat dengan cara masuk ke windows explorer pilih data atau directory yang akan disharingkan kemudian klik kanan lalu klik sharing.
Dengan sharing sistem jaringan dapat menggunakan 1 unit printer untuk mencetak data dari setiap komputer client sehingga memotong ongkos biaya untuk pembelian printer yang banyak.
Sebagai contoh sebuah komputer telah mensharing drive A, C, D, E, G dan sebuah printer canon berarti komputer tersebut membuka akses untuk setiap komputer dapat melihat, membuka dan menggunakan fasilitas printer yang ia miliki.